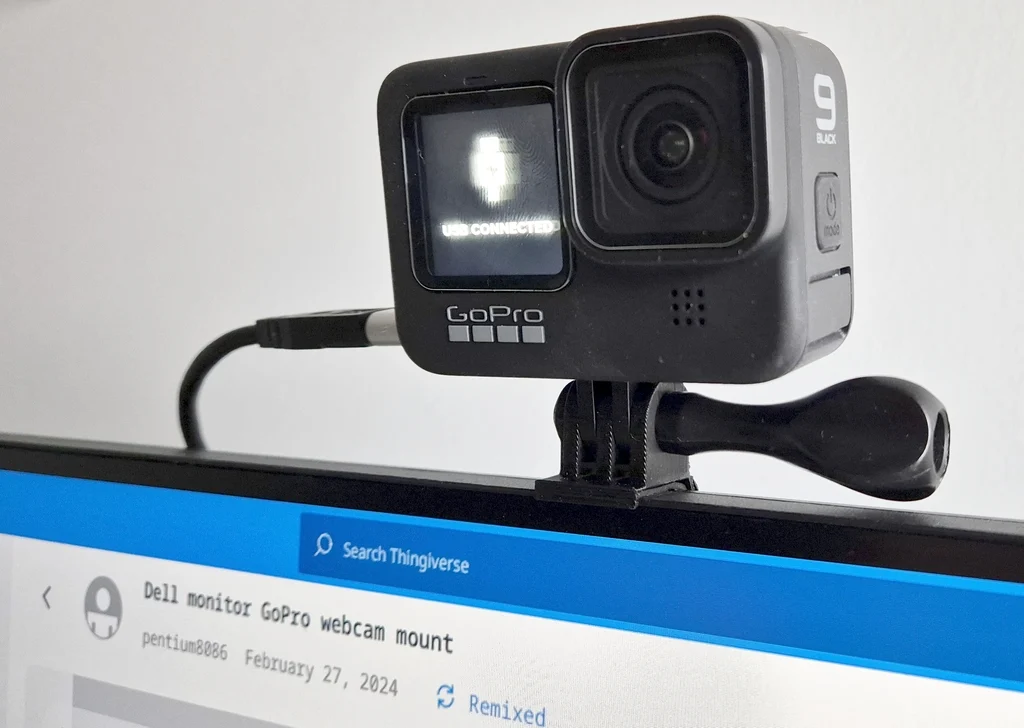BLOG
Ứng Dụng Biến Gopro Thành Webcam Chuyên Nghiệp
Ngày nay, nhu cầu thực hiện các cuộc gọi trực tuyến, livestream, quay trực tiếp ngày càng cao. Chất lượng hình ảnh cũng cần được đầu tư một cách phù hợp với nhu cầu của người dùng. Vì vậy có nhiều cách để chuyển chiếc camera hành trình thông thường thành một thiết bị quay webcam đang được ưa chuộng. Vì vậy nhà sản xuất đã cho ra mắt ứng dụng Gopro Webcam để có thể biến chiếc Gopro của bạn trở thành một chiếc Webcam chuyên nghiệp. Hãy cùng Sống Channel tìm hiểu ứng dụng này nhé.
1. Giới thiệu về ứng dụng Gopro Webcam
Gopro Webcam là ứng dụng do Gopro phát triển nhằm phục vụ nhu cầu sử dụng webcam cho những người dùng Gopro. Đây là ứng dụng giúp bạn có thể sử dụng chiếc camera hành trình của mình như một chiếc webcam thông dụng. Bạn có thể sử dụng để quay trực tiếp, livestream, ghi hình với chiếc máy tính của mình. Điều này có thể tận dụng được chất lượng hình ảnh, màu sắc cũng như các chức năng của Gopro để thực hiện các thao tác quay chụp.
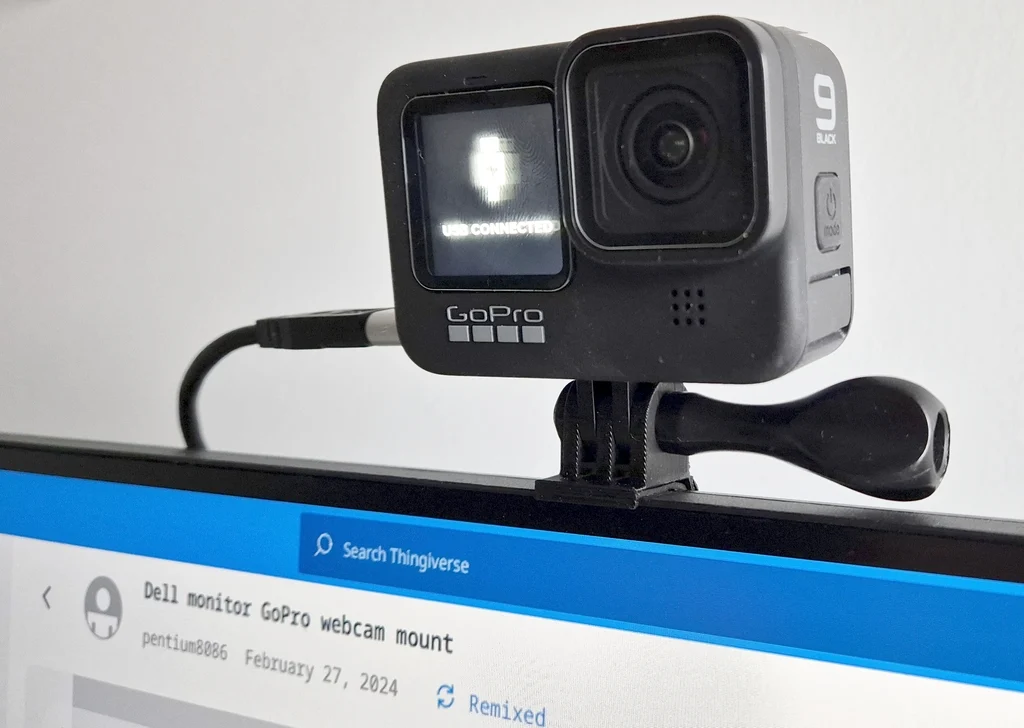
2. Cách cài đặt Gopro Webcam cho máy tính
2.1. Cài đặt cho người dùng Mac
- Bước 1: Cập nhật HERO 13 Black/ HERO 12 Black/ HERO 11 Black/ HERO 10 Black/ HERO 9 Black/ HERO 8 Black trên phần mềm mới nhất thông qua GoPro Quik hoặc cập nhật thủ công. Các dòng Gopro này là những phiên bản có thể tương thích với ứng dụng.
- Bước 2: Cài đặt và khởi chạy ứng dụng GoPro Webcam.
MacOS v13.0 trở lên:
Đầu tiên, bạn cần tải ứng dụng Gopro Webcam trên hệ điều hành AppStore. Sau khi tải xong, hãy mở ứng dụng và làm theo các hướng dẫn trên màn hình để cài đặt.
Trong trường hợp bạn từng tải ứng dụng về trước đó thì bạn chỉ cần tải về một phần mềm nhỏ để gỡ bỏ phiên bản cũ đi trước khi cài đặt phiên bản mới.
Sau khi cài đặt xong, biểu tượng hình chiếc GoPro xuất hiện ở góc màn hình. Biểu tượng này cho biết là ứng dụng đã được cài đặt thành công.

MacOS v10.14 – v12.XX:
Tải xuống tiện ích máy tính GoPro Webcam và cài đặt phần mềm trên máy tính của bạn.
Sau đó, trên thanh trạng thái, bạn sẽ thấy biểu tượng GoPro.
Đầu tiên, bạn cần khởi động chiếc Gopro của mình. Sau đó, dùng cáp USB đi kèm để kết nối GoPro với máy tính. Bạn nên cắm cáp vào cổng USB 3.0 trên máy tính để đảm bảo tốc độ truyền dữ liệu và tiết kiệm pin. Khi kết nối thành công, biểu tượng GoPro trên màn hình máy tính sẽ chuyển sang màu xanh. Bạn có thể sẵn sàng để sử dụng GoPro như một chiếc webcam.

2.1.1. Xem trước camera
Bước 1: Nhấp vào biểu tượng GoPro trên thanh trạng thái và chọn hiển thị bản xem trước. Thao tác này giúp bạn có thể xem trước trường nhìn của mình trước khi phát trực tiếp.
Bước 2: Lúc này, bạn sẽ thấy hình ảnh từ camera hiện lên màn hình máy tính. Bạn có thể chọn xem hình ảnh theo mirror hoặc flip.
2.2.2. Hướng đặt camera
Nếu bạn xoay máy ảnh theo hướng dọc, hình ảnh được truyền phát sẽ tự động xoay.
2.2.3. Các thao tác sử dụng
Bước 1: Mở ứng dụng webcam và chọn GoPro Camera làm camera ưa thích của bạn. Nếu ứng dụng đã mở, bạn nên thoát và khởi động lại ứng dụng đó để tùy chọn GoPro Camera hiển thị.

Bước 2: Camera sẽ chuyển sang chế độ GoPro Webcam, như hiển thị bên dưới.

Bước 3: Trên thanh trạng thái, biểu tượng GoPro hiển thị một chấm đỏ cho biết camera đang ghi hình.

Điều chỉnh độ phân giải
Bước 1: Để thay đổi độ phân giải, bạn hãy nhấp vào biểu tượng GoPro Camera ở góc trên bên trái của thanh trạng thái và chọn Preferences.
Bước 2: Tại đây, bạn có thể chọn độ phân giải 1080p là chế độ mặc định. Ngoài ra, trên màn hình có thêm chế độ 720p để người dùng lựa chọn.

Điều chỉnh ống kính kỹ thuật số để thay đổi trường nhìn (FOV)
Khi camera của bạn đã kết nối và đang phát (hiển thị chấm đỏ), bạn có thể chọn một ống kính kỹ thuật số khác để thay đổi trường nhìn. Công cụ này sẽ giúp góc nhìn của bạn đa dạng hơn và linh hoạt để thay đổi.

Một số công cụ phổ biến hỗ trợ GoPro Webcam trên Mac
- YouTube Live – Sử dụng Chrome
- Zoom – Ứng dụng/Chrome
- Webex – Sử dụng Chrome
- Slack – Sử dụng Chrome
- Google Meet
- Microsoft Teams
- Skype – Sử dụng Chrome
- Twitch – Thông qua OBS
- BlueJeans – Ứng dụng
- GoTo Meeting
- Facebook Rooms – Ứng dụng/Chrome
- Discord – Sử dụng Chrome
- Snap Camera
2.2. Cài đặt cho người dùng Windows
Để sử dụng GoPro Webcam, hãy thực hiện theo các bước sau:
- Bước 1: Trước tiên, hãy cập nhật HERO 13/12/11/10/9/8 Black lên phiên bản firmware mới nhất. Đây là các dòng camera có thể sử dụng làm Webcam trên ứng dụng Gopro Webcam. Bạn có thể thực hiện thao tác cập nhật thông qua ứng dụng GoPro Quik hoặc bằng cách cập nhật thủ công.
- Bước 2: Cài đặt và khởi chạy ứng dụng GoPro Webcam.
- Bước 3: Kết nối camera với máy tính. Bật nguồn camera, sau đó sử dụng cáp USB để kết nối. Khi kết nối thành công, camera sẽ tự động chuyển sang chế độ USB.
2.2.1. Xem trước camera
Để xem trước thiết lập webcam của bạn, nhấp chuột phải vào biểu tượng GoPro trên thanh trạng thái và chọn Show Preview. Điều này cho phép bạn xem trường nhìn rộng trước khi phát trực tiếp.
2.2.2. Các thao tác sử dụng
Bước 1: Mở ứng dụng webcam và chọn GoPro Camera làm camera ưu tiên của bạn. Nếu ứng dụng đã mở, hãy đóng và khởi động lại để tùy chọn GoPro Camera hiển thị.
Trong ứng dụng Zoom:

Bước 2: Camera sau đó sẽ chuyển sang chế độ GoPro Webcam.

Bước 3: Trên thanh trạng thái, biểu tượng GoPro sẽ hiển thị chấm đỏ để cho biết camera đang ghi hình.
Điều chỉnh ống kính kỹ thuật số để thay đổi trường nhìn FOV
Khi camera của bạn đã kết nối và đang phát (hiển thị chấm đỏ), bạn có thể chọn một Lens Mode để thay đổi FOV.
- Bước 1: Nhấp vào biểu tượng GoPro Camera, các tùy chọn sẽ hiển thị.
- Bước 2: Di chuột qua Lens Mode, các tùy chọn ống kính sẽ xuất hiện. Khi bạn chọn trường nhìn mong muốn, việc thay đổi sẽ mất vài giây để hoàn tất.
Một số công cụ phổ biến hỗ trợ GoPro Webcam trên Windows
- Zoom – Ứng dụng/Chrome
- Webex – Ứng dụng/Chrome
- Slack – Ứng dụng/Chrome
- Google Meet
- Microsoft Teams – Ứng dụng/Chrome
- Skype – Ứng dụng/Chrome
- GoTo Meeting
- Facebook Rooms – Ứng dụng
- Discord – Ứng dụng/Chrome
Đối với hỗ trợ trên Chrome, bạn hãy nhấp vào nút menu của Chrome ở góc trên bên phải, sau đó chọn Settings > Privacy and Security > Site Settings > Camera.
Sử dụng Gopro làm webcam là một công cụ giúp bạn có thể thực hiện các công việc trực tuyến trên máy tính và đảm bảo chất lượng hình ảnh tốt nhất. Bên cạnh đó, các chức năng trong ứng dụng và của camera có thể hỗ trợ bạn trong quá trình sử dụng. Các phiên bản cũng được cập nhật liên tục qua ứng dụng để đem lại trải nghiệm tốt nhất cho người dùng. Còn bạn, bạn sử dụng camera hành trình Gopro làm webcam như thế nào, hãy bình luận cho Sống Channel biết nhé.